Folder Comparison and Synchronization
Basic usage:
- Choose left and right folders.

- Compare them.

- Select synchronization settings.

- Press Synchronize to begin synchronization.

Main Dialog Overview

- Start comparison
- Change comparison settings
- Include/exclude specific files
- Change synchronization settings
- Start synchronization
- Add folder pairs
- Select left and right folders
- Save/load configuration
- Tree overview panel
- Synchronization preview
- Select categories to show on grid
- Synchronization statistics
Comparison Settings

Comparison variants
When comparing two folders, FreeFileSync analyses the paths relative to the left and right base folders of the contained files. If the relative path matches, FreeFileSync decides how the file pair is categorized by considering the selected comparison variant:
I. Compare by File time and size
This variant considers two files equal when both modification time and file size match. It should be selected when synchronizing files with a backup location. Whenever a file is changed, its file modification time is also updated. Therefore, a comparison by File Time and size will detect all files that should be synchronized. The following categories are distinguished:
- file exists on one side only
- left only
- right only
- file exists on both sides
- different date
- left newer
- right newer
- same date
- equal
- conflict (same date, different size)
- different date
II. Compare by File content
Two files are marked as equal if they have identical content. This variant should be selected when doing consistency checks to see if the files on both sides are bit-wise identical. Naturally, it is the slowest of all comparison variants, so its usefulness for the purpose of synchronization is limited. If used for synchronization, it can serve as a fallback when modification times are not reliable. For example certain mobile phones and legacy FTP servers do not preserve modification times, so the only way to detect different files when the file sizes are the same is by reading their content.
- file exists on one side only
- left only
- right only
- file exists on both sides
- equal
- different content
III. Compare by File size
Two files are considered equal if they have the same file size. Since it's possible for files that have the same size to have different content, this variant should only be used when file modification times are not available or reliable, e.g. in certain MTP and FTP synchronization scenarios, and where a comparison by content would be too slow.
- file exists on one side only
- left only
- right only
- file exists on both sides
- equal
- different size
Symbolic Link Handling
FreeFileSync lets you choose to include symbolic links (also called symlinks or soft links) when scanning directories rather than skipping over them. When included, you can select between two ways to handle them:
- Follow: Treat symbolic links like the object they are pointing to. Links pointing to directories are traversed like ordinary directories and the target of each link is copied during synchronization.
- Direct: Evaluate the symbolic link object directly. Symbolic links will be shown as separate entities. Links pointing to directories are not traversed and the link object is copied directly during synchronization.
Exclude Items via Filter

Files and directories are only considered for synchronization if they pass all filter rules. They have to match at least one entry in the include list and none of the entries in the exclude list as presented in the filter configuration dialog:
- Each list item must be a file or directory path relative to synchronization base directories.
- Multiple items must be separated by | or a new line.
- Wild cards * and ? may be used: * means zero or more characters while ? represents exactly one character.
Example: Exclude items for mirror-sync from C:\Source to D:\Target
| Filter description | Filter phrase |
|---|---|
| Single file C:\Source\file.txt | \file.txt |
| Single folder C:\Source\SubFolder | \SubFolder\ |
| All files (and folders) named thumbs.db | *\thumbs.db |
| All *.tmp files located in SubFolder | \SubFolder\*.tmp |
| Files and folders containing temp somewhere in their path | *temp* |
| Multiple entries separated by semicolon | *.tmp | *.doc | *.bak |
| All subdirectories of the base directories | *\ |
| *.txt files located in subdirectories of base directories | \*\*.txt |
Example: Exclude a sub folder except for certain files
Set up two folder pairs with the same source and target paths but with distinct local filters:
Folder pair 1; local exclude filter: \SubFolder\
Folder pair 2; local include filter: \SubFolder\*.txt
Folder pair 1; local exclude filter: \SubFolder\
Folder pair 2; local include filter: \SubFolder\*.txt
Schedule a Batch Job
- Create a new batch job via FreeFileSync's main dialog: Menu → File → Save as a batch job...

- By default, FreeFileSync will show a progress dialog during synchronization and will wait while the results dialog is shown. If the progress dialog is not needed, enable checkbox Run minimized. This will also skip the results dialog at the end.
Alternatively, if you want to see the progress, but not to wait at the results dialog, it's sufficient to only select the On completion action Close progress dialog.Note
Even if the progress dialog is not shown at the beginning, you can make it visible later during synchronization by double-clicking the FreeFileSync icon in the notification area. - If you don't want error or warning messages to interrupt synchronization, set Handle errors to either Ignore or Stop.
- If log files are required, enable Save log and enter a folder path. If the path is left empty, the logs will be saved under the current user's roaming profile,%appdata%\FreeFileSync\Logs.
Additionally, FreeFileSync always stores the result of the last synchronization in file LastSyncs.log (up to a user-defined size, see Expert Settings).
- Set up the FreeFileSync batch job in your operating system's scheduler:
A. Windows Task Scheduler:
- Open the Task Scheduler either via the start menu, or enter taskschd.msc in the run dialog (keyboard shortcut: Windows + R).
- Create a new basic task and follow the wizard.
- Make Program/script point to the location of FreeFileSync.exe and insert the ffs_batch file into Add arguments.
- Use quotation marks to protect spaces in path names, e.g. "D:\Backup Projects.ffs_batch"

Note
- In Windows 7 Program/script always needs to point to an executable file like FreeFileSync.exe even when the ffs_batch file association is registered. If an ffs_batch file was entered instead, the task would return with error code 2147942593 (0x800700C1), "%1 is not a valid Win32 application".
For Windows 8 and later this limitation does not apply and you may enter the ffs_batch file path directly into Program/script and leave out Add arguments. - If you schedule FreeFileSync to run under a different user account, note that settings (e.g. GlobalSettings.xml) will also be read from a different path, C:\Users\<username>\AppData\Roaming\FreeFileSync, or in the case of the SYSTEM account fromC:\Windows\System32\config\systemprofile\AppData\Roaming\FreeFileSync.
B. Windows XP Scheduled Tasks:
- Go to Start → Control Panel → Scheduled Tasks and select Add Scheduled Task.
- Follow the wizard and select FreeFileSync.exe as program to run.
- Fill the input field Run: <FreeFileSync installation folder>\FreeFileSync.exe <job name>.ffs_batch

Synchronization Settings

Detect Moved Files
FreeFileSync is able to detect moved files on one side and can quickly apply the same move on the target side during synchronization instead of a slow copy and delete. To make this work, FreeFileSync requires database files (sync.ffs_db) to compare the current file system state against the time of the last synchronization.
The Two way variant already creates database files, therefore, detection of moved files is always active.
The Mirror variant however, does not need the database files to find synchronization directions, so detection of moved files is not available by default. If you don't mind the creation of the database files, you can enable this feature by selecting the Detect moved files checkbox.
The Mirror variant however, does not need the database files to find synchronization directions, so detection of moved files is not available by default. If you don't mind the creation of the database files, you can enable this feature by selecting the Detect moved files checkbox.
Note
- Detection of moved files is not yet possible when synchronizing a folder pair for the first time. Only beginning with the second sync the database files are available to determine moved files.
- Detection is not supported by all file systems. Most notably, certain file moves on the FAT file system cannot be detected. Also virtualized file systems, e.g. a mounted WebDAV drive, might not support move detection. In these cases FreeFileSync will automatically fall back to copy and delete.
source : https://www.freefilesync.org
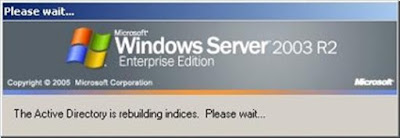

I'M It Executive: How To Use File Sync >>>>> Download Now
ReplyDelete>>>>> Download Full
I'M It Executive: How To Use File Sync >>>>> Download LINK
>>>>> Download Now
I'M It Executive: How To Use File Sync >>>>> Download Full
>>>>> Download LINK r9