1. First, get the installation package from MIS, double click the installation file to run the installation.
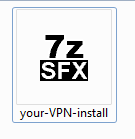
2. Click Run to continue

3. Click Install on the welcome screen.

4. Click Next
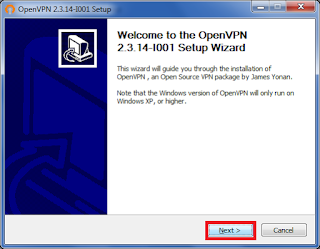
5. Click Agree on the License Agreement.
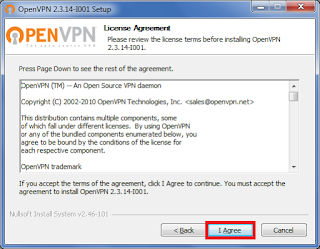
6. Leave all options as default and click Next
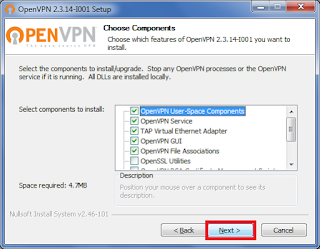
7. Click Install to start the installation.
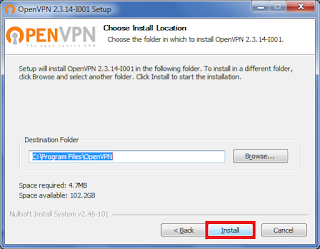
8. Installation process will run for about a minute.
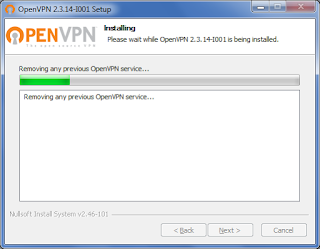
9. If you see this screen, just check the Always trust option and click Install.
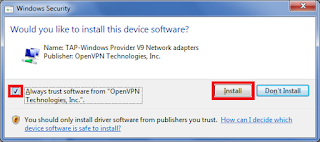
10. When the installation complete, click Next.
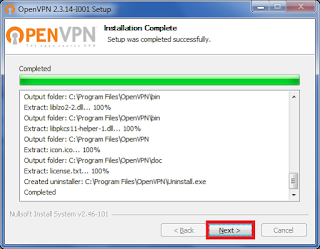
11. Check the Start OpenVPN GUI, and click Finish.
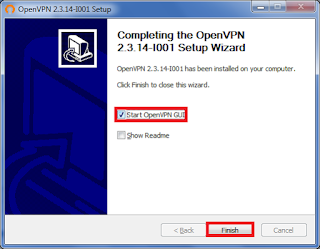
12.
At the right side of your taskbar, you should see the OpenVPN running,
if you dont, see it, you may want to click Show hidden icons.
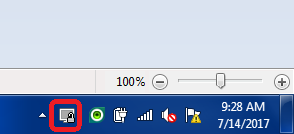
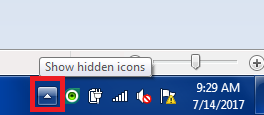
13. To connect to the VPN, right click on the icon, and choose Connect.

14. Key in the username and password provided by MIS and click on OK.

15. You'll see the notification if you're successfully connected to the VPN.
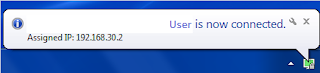
16. To disconnect from the VPN, right click the VPN icon and choose Disconnect.
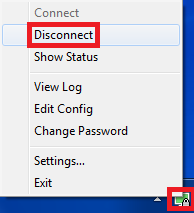
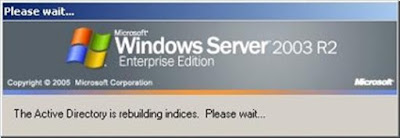

No comments:
Post a Comment