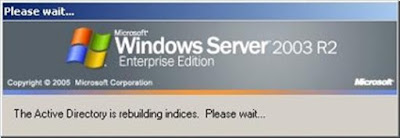Digital data is already become part of our life, and it can only growing bigger. Losing your important data is a pain in the A**. Your hard work for many years probably gone just like that. Hard drive failure, is the most common main caused of the data loss.
Here I talk about the important of data backup:
https://howtobeitexe.blogspot.my/2017/07/why-backup-your-file-is-important.html
But how should you backup your data in the most efficient way? Below is some tips for you.
First, you need to be organized. Don't keep all your data on desktop, especially important data!
This will only make your life hard to do the backup job!
Move all the critical data in one location, create second parturition of your pc/laptop hard drive and move everything there.
If you don't know how to create a partition, just create a folder on C: drive and put everything.
Make your data centralized will minimized all your backup work in the later stage.
So, how to do backup for all the important data?
1. External Hard Drive.
This kind of hard drive is getting cheap nowadays with variant of hard disk space for you to choose. You can either choose 3.5in or 2.5in of the external hard drive as your backup hard drive, the hard disk space is depend how much data you need to backup.
Once in a while just plug it in your computer and copy all the file that you wish to backup to the external hard drive. You can do it daily, weekly or anytime you wish to backup your file.
2. Install extra hard drive to your desktop computer.
If you're using desktop computer, this is a good way to duplicate your data as well. you can either do it like external hard drive way, copy all the file manually or setup raid mirror. This way the second hard drive will be identical to the main hard drive, whenever the main hard drive is failed, just swap the backup hard drive as main hard drive and buy another new hard drive to do the raid mirror again, this way no data loss will happen. Unless both the hard drive failed at the same time.
3. NAS - Network Attached Storage
It work just like the external hard drive, just that it's connected to the network. There's no need to connect this to your PC/laptop. More than one pc/desktop can connect to this device and do the backup.
4. NAS with RAID setup
This is another kind of NAS, the different with the previous NAS is you can add in the hard disk size that you desire. 1TB, 2TB or even 5TB is all up to you. In the market there's different kind of case, the one in the picture is only for 2 hard drive, you can buy the one with 4 slots, 6 slots or even more if your data is very big.
The advantage of this is you can setup raid, to understand more on raid:
https://www.prepressure.com/library/technology/raid
5. Thumb Drive
This is a not recommended way to do your backup, reason is it's small in space, you're need more thumb drive to do your data backup. It's small in size, this thing can easily just went hiding and you'll never found it again. And it's not very reliable, in the place where I work, most of the time, data loss is because of faulty thumb drive. So I always not recommend people to do their backup with this.
For me, one backup is not always enough for me. I'll always have 2 copies of backup for my data. That way, I feel less worried that one day I'll lost all my data. I'm even thinking to do off-site backup now, soon or sooner.