Step 1: Open one already existing Office document, such as Word. Or create and open a new Office document.
Step 2: Select the File -> Options tab.
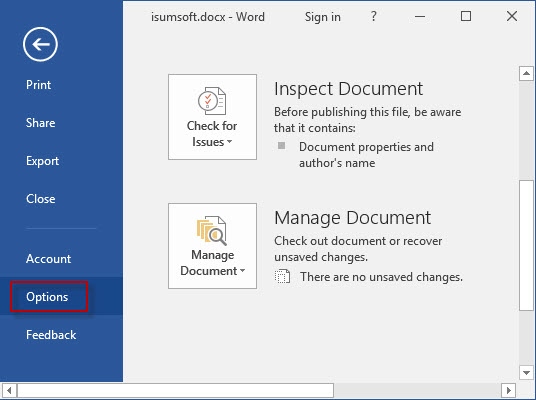
Step 3: After the Word Options dialog opens, select Trust Center on the left-side pane, and then click Trust Center Settings button on the right-side pane.
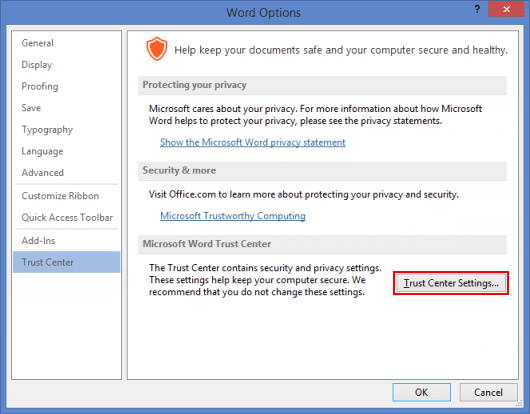
Step 4: After the Trust Center dialog opens, select Protected View. "Protected View" is enabled by default. To disable it, uncheck the boxes next to the corresponding items and click OK. If you want to disable "Protected View" in Excel/PowerPoint 2016, the steps are the same.
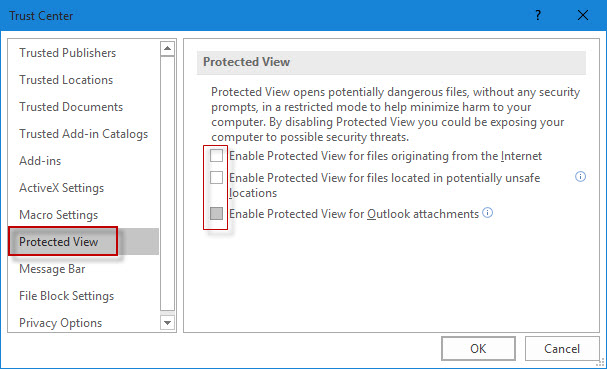
Then you won’t be prompted with the Protected View warning next time when you open an Office file downloaded/received from the internet or other location.
Tips: "Protected View" is actually one very useful feature to secure computer system from potential dangerous programs/files. Once a Word/Excel/PowerPoint document is received from the Internet or other places, Office program will detect it. Once potential safety problems are found, Office will open the document in an environment isolated from the computer system, which is just the "Protected View". This prevents the virus or malware running on your computer. Hence, You are not recommended to disable “Protected View” feature in Office 2016/2013/2010 unless you are pretty sure you won’t open any potentially unsafe Office files or you’ve installed anti-virus software on your computer.
source: https://www.isumsoft.com/office/disable-protected-view-in-office-2016.html
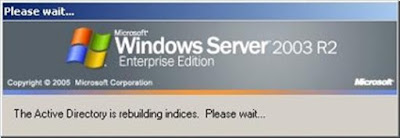

No comments:
Post a Comment