Install and Enable Windows Photo Viewer in Windows 10
Sometimes “Windows Photo Viewer" is not present in list of photo viewers so it means the registry of it, is missing in your Windows. You need to add it
Download Activate Photo Viewer in Windows 10 registry file
Double click the “.reg" to add it to your Windows registry.
Now Registry of Windows Photo Viewer will be added. You need to make it as default now, for this go to Control Panel\Default Programs\Set Default Programs. Find the Windows Photo Viewer from the list and after selecting it, click on “Set This Program as Default". Now you are done.
Install Windows Photo Viewer In Windows 10
Now right click on any picture and select “Open with" and now select “Windows Photo Viewer" from list. Now your every photo will open in “Windows Photo Viewer" by default.
Check the box of “Always use this app to open .png files" so now you don’t need to tell your system again and again to use “Windows photo Viewer" to use as default photo viewer.
For every format, when you open it for first time, you need to select “Windows Photo Viewer" for that particular format as default. And next time it will open auto in “Windows Photo Viewer". As in above shot my picture was in PNG format that’s why it said “Always use this app to open .png files".
The format of photo can be “JPEG/JFIF, Exif, TIFF, GIF, BMP, PNG, PPM, PGM, HDR, BPG or any other.If you don’t add .reg file in your registry, the “Windows Photo Viewer" will not be shown in list.


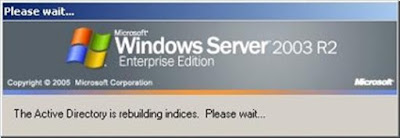

The Windows Photo Viewer has many issues of its own.
ReplyDeleteDouble click on the image and it takes a while to load. Also,
it can only process RAW and JPEG images. But you have no idea what
PSD refers to Here are the list of 15 best photo viewer for windows.